Starter guide
This guide is designed for ease of use for first time players, so non-essential information is segregated to expandable text boxes. Reading these isn't necessary to get into the game, but it's recommended.
What is SS13?
Space Station 13 is a multiplayer sandbox that has a heavy focus on player interaction. In the year 2557, the megacorporation Nanotrasen has employed you as a staff member onboard their latest state of the art research station. Nanotrasen claims to be researching plasma, a mysterious new substance, but rumors are abound that the station is little more than a twisted social experiment...
Players are assigned a role onboard the station - from a scientist performing research and development of new technologies, to a lowly janitor, there's a ton of interesting ways to play. More importantly than assigning jobs, the game also randomly chooses a round type. Ranging from an all out assault on the station by nuclear operatives, a sinister cult sacrificing crewmembers to summon their god, or just some good ol' fashioned traitors, every round on Space Station 13 is different.
Before Playing
It's important to read the rules before connecting for the first time. There's a lot on the page, but for now you only need to concern yourself with the Main Rules. Some common new player mistakes to avoid include:
- Being violent towards other crewmembers without any reason. This is only okay if you're an antagonist, and you will ne notified when you're chosen to be one. (Telling the admins you were "roleplaying an insane person" will get a couple laughs, but you'll still get banned.)
- Asking questions in OOC (out-of-character) chat that are directly related to what's happening in the round. For example, "Why did I just get killed by the clown?" (it's okay to discuss this after the round is over). These questions are alright if asked in adminhelps, however (press F1).
- Not following the name format of "Firstname Lastname" when creating a character. (There are occasional excpetions, and mimes/clowns have a lot more leeway with names - if you aren't sure, just ahelp.)
The admin team generally tries to give players benefit of the doubt, so it's okay to mess up. As long as you're polite and willing to learn from your mistakes, you won't be in trouble. You can press F1/the adminhelp button at any time to send a message directly to the admin team if you have any questions.
One last point: please, remember the human. Everyone is here to play a game they enjoy, so keep that in mind before you bash someone's brains in with a toolbox because they took your multitool.
Setting Up
Make your way to the BYOND download page and download the client. Once you've downloaded, installed, and logged into the client, feel free to close it - we won't be needing to use it directly anymore. Once you're set up, choose a server to join:
- Server #1 (Sybil): <byond server=bagil.tgstation13.org port=1337>byond://game.tgstation13.org:1337</byond>
- Server #2 (Bagil): <byond server=sybil.tgstation13.org port=2337>byond://game.tgstation13.org:2337</byond>
- Server #3 (Terry): <byond server=terry.tgstation13.org port=3337>byond://game.tgstation13.org:3337</byond>
If you can't use these links to join, open the BYOND client, press Ctrl and O, and paste the link to the server you want to join.

Once you've connected to a server, you'll be greeted by a small popup window labelled New Player Options.
If this is your first time playing on /tg/station, you'll need to create a character. Click on the Setup Character button, and the character creation menu will open.
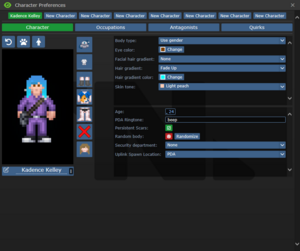
You don't need to worry about Special Names, Custom job preferences, Uplink Spawn Location, or Species - for now, make sure you're a human, and edit your appearance as you see fit. There's no difference between clothing/backpack options other than appearance, so pick what you think looks best.
Once you've finished editing your appearance, be sure to press the Save Setup button at the bottom of the window. Next, press the Set Occupation Preferences button.

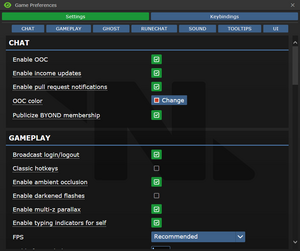
If the button next to Assistant is a red NO, click it once so that it says YES in green text. This sets your job to be assistant, no matter what.
After that, press Done, then, Save Setup. Then click on Game Preferences at the top of the character creation screen. The menu will change and have a big list of options.
Make sure all of the Special Role Settings are set to No (These control optional settings, like choosing if you'd like to roll for a traitor role - they assume you know how to play the game and are important to the round, so we want them off for now.) More importantly, change the Keybindings option to "Hotkeys". This guide will assume you're using this control scheme, as it provides quicker functions for actions than the default controls. Most of the options here are relatively self explanatory or irrelevant, so once you're done, click Save Setup one last time and close the window.
Joining the Game
Now that you've created your character, you're ready to join the game. (You may want to continue to read the guide before jumping in.)
There's two possible menus here - the lobby screen will either display a list that has Join Game! or a Ready/Not Ready toggle.
<tabs>
<tab name="Join Game!">

Click on the button, and a window will pop up asking you to choose a profession. The jobs available will vary, but for now, pick Assistant. (The numbers in the brackets next to the job title show the current number of players who have been assigned that job for the round, if there is a zero inside the brackets, no one has been assigned to that job for the round. When you click on the job you want, you'll be brought to the station via the arrival shuttle. You'll start out on a transit shuttle that will dock at the station in a few seconds - you'll also be strapped into a chair, so don't forget to unbuckle yourself. (You can do this by clicking the Resist button - don't worry if you aren't sure which button that is yet, as it's explained further down the guide.)
</tab> <tab name="Ready/Not Ready/Observe">
This is ideal, because you'll be playing the round from the beginning, when things are the going to be calm and allow you to get your bearings in a relatively safe environment. Toggle the button to Ready, then wait for the game to begin. (You can see the time until the game begins on the Lobby tab, on the top right of the game window.)
Pressing Observe will spawn you as a ghost, which is essentially a spectator - you won't be able to spawn normally until the next round if you select this option!
</tab>
</tabs>
Interface 101
Tabs
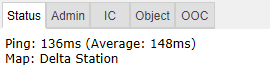
Before you do anything else, take a look at the top right of the game window. You'll see some tabs labelled Status, Lobby, Admin, IC, OOC, Object, and Preferences. The most important tabs are the Status and Admin tabs. If you're using internals (an oxygen tank and mask), the Status tab tells you the remaining air pressure - useful for avoiding death by suffocation. The Admin tab contains the Adminhelp button, used to contact admins directly if you have a question or believe someone is breaking the rules.
- Status
- Displays important info such as your ping, the current map, pressure remaining in airtanks, etc.
- Admin
- Contains buttons that allow you if any admins are online, and most importantly, to send a message directly to the admins (the Adminhelp button). If no admins are online, the message will be forwarded to the admin IRC channel.
- IC
- Stands for "In Character". Usually won't use this. (The Pray button allows you to send a message to any admins online in character - often used for "communicating with the gods". Another useful button is Rest, which lets you go prone at will.)
- OOC
- Stands for "Out of Character". Again, rarely needs to be used. Various functions that are related to the game, but not something your character does (eg. seeing the number of players online).
- Object
- Never used. Contains buttons to manipulate objects (eg. drag/stop dragging an object), but there are hotkeys to do these things much faster.
- Preferences
- Self explanatory - contains various options you can toggle on and off.</tab>
In the Status tab, take note of the map currently being played on the server. It'll be used later in the guide.
HUD
The biggest barrier to entry in Space Station 13 is the controls. The UI is, at a glance, complex, and the controls are unintuitive. Thankfully, once it clicks, you'll never have an issue with it again. Don't let it overwhelm you - after a round or two of practice, you should be fine.
The top right of the screen contains the action tabs mentioned previously, and the bottom right is the text log. This is where you can see what people are saying, what's happening around you, and chat such as OOC or adminhelps. The bar along the bottom of the screen is the input bar, but since we're on Hotkeys mode we won't need to use it. There's quite a few HUD elements on the main screen, so let's break them down into sections. Don't worry if you can't memorize what everything does at once - you can always come back to this guide.
<tabs>
<tab name="Hands">![]() One of the most important elements of the HUD. You have the ability to hold an item in each hand (unless an item takes up both hands, obviously). The square around one of the hands is the selected hand. If you have an empty selected hand, and click on an object, you'll pick it up/open it/use it. If an object is in your selected hand and you click on something, you'll use it on the item you're holding. (The way this works means that if you'd like to unequip your backpack, you need to click and drag the bag into your hand - if it was removed by clicking on it, you'd never be able to open the bag.)
One of the most important elements of the HUD. You have the ability to hold an item in each hand (unless an item takes up both hands, obviously). The square around one of the hands is the selected hand. If you have an empty selected hand, and click on an object, you'll pick it up/open it/use it. If an object is in your selected hand and you click on something, you'll use it on the item you're holding. (The way this works means that if you'd like to unequip your backpack, you need to click and drag the bag into your hand - if it was removed by clicking on it, you'd never be able to open the bag.)
If this seems confusing, don't worry - it'll be explained shortly.</tab> <tab name="Inventory Buttons">These icons manage your inventory.
The backpack ![]() icon can be toggled to show your worn equipment.
icon can be toggled to show your worn equipment.
The belt ![]() , backpack
, backpack ![]() , and pocket
, and pocket ![]() icons are all storage locations.
icons are all storage locations.
The ID ![]() slot can hold your ID, or your PDA.</tab>
<tab name="Interact Commands">These buttons directly affect how you interact with objects.
slot can hold your ID, or your PDA.</tab>
<tab name="Interact Commands">These buttons directly affect how you interact with objects.
The drop ![]() and throw
and throw ![]() icons do what the name implies. Dropping is self explanatory, but the throw button is a toggle - if it's on and you click somewhere, you'll throw the item in your hand at where you clicked. (You can also press R to enable throwing.)
icons do what the name implies. Dropping is self explanatory, but the throw button is a toggle - if it's on and you click somewhere, you'll throw the item in your hand at where you clicked. (You can also press R to enable throwing.)
The pull ![]() icon only appears when dragging something, and can be pressed to let go of the object.
icon only appears when dragging something, and can be pressed to let go of the object.
The internals ![]() icon can be clicked to enable/disable your internals (oxygen tank and breath mask).
icon can be clicked to enable/disable your internals (oxygen tank and breath mask).
The resist ![]() icon can be pressed to break out of grabs, restraints, and if you're on fire, is the "stop drop and roll" button.
icon can be pressed to break out of grabs, restraints, and if you're on fire, is the "stop drop and roll" button.
The run/walk toggle ![]() icon can be pressed to switch between running and walking. Running is faster, but walking has benefits, such as being able to walk over water without slipping - useful for when the janitor doesn't put wet floor signs down.
icon can be pressed to switch between running and walking. Running is faster, but walking has benefits, such as being able to walk over water without slipping - useful for when the janitor doesn't put wet floor signs down.
The body selector ![]() icon is used to choose which body part you want to target. This is used for both targeting specific sections to heal, or targeting specific sections when attacking someone. Click a limb to target it. (You can target individual arms, legs, the head, the upper torso, the groin, the eyes, or the mouth.)
icon is used to choose which body part you want to target. This is used for both targeting specific sections to heal, or targeting specific sections when attacking someone. Click a limb to target it. (You can target individual arms, legs, the head, the upper torso, the groin, the eyes, or the mouth.)
Last but not least is the intent selector ![]() - this will be explained in detail later. It has four modes: Help, Disarm, Grab, and Harm, in clockwise order.</tab>
<tab name="Other">The health
- this will be explained in detail later. It has four modes: Help, Disarm, Grab, and Harm, in clockwise order.</tab>
<tab name="Other">The health ![]() icon and
icon and ![]() doll change depending on how injured you are.
doll change depending on how injured you are.
The crafting menu ![]() icon opens the crafting menu.
icon opens the crafting menu.
The talk wheel ![]() icon can be used to make your character instantly say one of the preset phrases.
icon can be used to make your character instantly say one of the preset phrases.
The create area ![]() icon is used to create an "area", which is a more advanced topic. You won't need to worry about it for this tutorial.</tab>
<tab name="Alerts">These will only appear on the HUD if something is wrong.
icon is used to create an "area", which is a more advanced topic. You won't need to worry about it for this tutorial.</tab>
<tab name="Alerts">These will only appear on the HUD if something is wrong.
![]() Oxygen warning - The air you're breathing doesn't have enough oxygen.
Oxygen warning - The air you're breathing doesn't have enough oxygen.
![]() Pressure warning - Pressure levels are too high (red) or too low (black). Low and high pressures can kill you.
Pressure warning - Pressure levels are too high (red) or too low (black). Low and high pressures can kill you.
![]() Toxin warning - You are breathing in toxic gases.
Toxin warning - You are breathing in toxic gases.
![]() Fire warning - The air is hot enough to burn you.
Fire warning - The air is hot enough to burn you.
![]() Freeze warning - The air is cold enough to freeze you.
Freeze warning - The air is cold enough to freeze you.
![]() Temperature warning - You're too cold or too hot.
Temperature warning - You're too cold or too hot.
![]() Hunger warning - You're starting to get hungry. You cannot die from hunger, but the longer you go without food, the slower you will be able to run. You can also eat too much and become bloated.</tab>
</tabs>
Hunger warning - You're starting to get hungry. You cannot die from hunger, but the longer you go without food, the slower you will be able to run. You can also eat too much and become bloated.</tab>
</tabs>
Controls
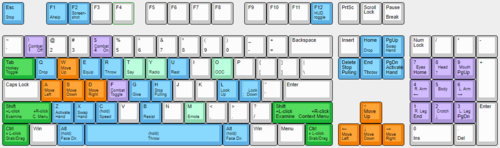
There might seem like quite a few controls, but don't worry - you'll only be using a few the majority of the time. There's a lot of edge cases in SS13, due to the sheer nature of features and content available. You can check this page for a list of every keybinding. Although your control scheme was changed to Hotkeys in the Game Preferences menu, it may not have applied itself - if there is a large red bar going across the bottom of the screen, click somewhere on the game window and press Tab. This is the manual toggle for hotkey mode - if the bar changes to white, you're good to go.
- Use WASD to move.
- Press T to talk.
- If you add a semicolon before anything else, you'll transmit your message to the general chat radio.
- You can speak on department specific radio channels - the format is the same for each, just with a different letter. To speak on the medical channel, for example, type .m before your message. (You can also use :m or #m)
- Press O for OOC chat.
- Be careful not to mix the two chat buttons up - your cry for help might end up going in OOC, where anyone can see it at any time.
- Press M to write an emote.
- This is for nonverbal actions - for example, writing "sighs." in the text box would show as "[Character Name] sighs."
- Click on objects in the game world to interact with them. For most, you'll need to be next to or ontop of the object.
- This is used for things such as interacting with computer terminals, picking up items, using an item on something, or attacking someone.
- Right-click on something to open the context menu.
- This is slow and clunky, and you can usually perform most actions with hotkeys. There are a few examples of actions that can only be done with a right-click, but they're far and few between.
- Hold Control and click on something to drag it.
- Hold Shift and click on something to examine it.
- Press X or Middle Mouse Button to change your selected hand.
- Your selected hand is the one that will pick up an object (if empty) or use the object in that hand (if holding something). You can tell which is selected by the small box around one of your hands.
- Clickdragging is used for a couple of specific actions.
- For example, to climb onto a table, drag and drop your character to the table.
- To put things on/take things off of someone, drag and drop their character onto yourself. (To put things on them, you'll need to have the item in your selected hand.)
- You can open a container without holding it in your hand by clickdragging it onto yourself. This also works for storage items you're wearing, which is useful if your hands are full.
- You can also buckle yourself/other people to chairs using this. It can be tricky, as you have to be on top of the chair, and your mouse has to be on top of the chair's exposed sprite.
Hold Alt and click to perform specific, context sensitive actions. Some functions for alt-clicking include removing an ID from your PDA (or pen if there's no ID in it), toggling the lock on a locker, split a stack of items, crawling into vents (as something small like a monkey) etc.
Hold Shift and press Middle Mouse Button to point at something. This creates a message in the chat and temporarily displays an arrow over the thing you point at.
Press R to enable throwing mode. If you click somewhere in the game world when you have thorwing mode on and an item in your selected hand, you'll throw it at that point. If someone throws an item at you, and you have throwing mode on, you'll catch the item.
</tab>Gameplay Concepts
Before getting into anything else, it's important to note that since SS13 is such an open ended game that has other people in it, when you get in game and try to follow the guide, things may go wrong - the station might have been almost entirely consumed by a singularity, a traitor could attack you with a powerful weapon, or something no one could have predicted will kill you. It's important to not let death get to you - Rule 10 exists for a reason! There are multiple ways you can be brought back into the game - don't get frustrated if something happens.
There's a few specific concepts that are often stumbling blocks for newer players, so let's address those first. (These are all in expandable boxes to save space, but it's not a bad idea to read them beforehand.)
The Hands System
One of the things the majority of new players have trouble with is the hands system. It's not complex once you've figured it out, but it can be difficult to understand without help.
You have two hands at your disposal. The bright box around one of your hands is the selected hand. This is the hand that's used whenever you click on something - if it's empty, you'll either pick up an item, or interact with something (like a computer terminal or vending machine).
If you have something in your selected hand, you'll use that item on whatever you click on. This can lead to confusion, because if you have something in your hand, you can't use things such as terminals or vending machines - you'll either hit the object with your item or do nothing.
This is because you're trying to directly use the item on the object - this is why you're able to use a screwdriver to open the panel on a door, use wirecutters on a grille, or similar actions.
This can also cause problems with backpacks, boxes, and other containers - if you want to open a container, pick it up, then switch hands and click on the container with an empty hand. Clicking on a container with an object will put it in the container. This also means that if you'd like to take your backpack off, you need to click and drag the bag to an empty hand - a normal click just opens the equipped bag.
Intents
The intent selector has four modes: Help, Disarm, Grab, and Harm.
The Help ![]() intent is used for helpful interactions. For example, if someone is in critical condition, clicking on them (with an empty hand) will have you perform CPR. You'll also apply medication if you're holding any. In addition, if you have your intent on Help, and walk into someone who also has their intent on Help, you'll swap places with each other (instead of just pushing them in the drection you're moving). Be careful - if you have an item in your hand that isn't designed to help someone, you'll still attack them with it!
intent is used for helpful interactions. For example, if someone is in critical condition, clicking on them (with an empty hand) will have you perform CPR. You'll also apply medication if you're holding any. In addition, if you have your intent on Help, and walk into someone who also has their intent on Help, you'll swap places with each other (instead of just pushing them in the drection you're moving). Be careful - if you have an item in your hand that isn't designed to help someone, you'll still attack them with it!
The Disarm ![]() intent is used to nonlethally disarm and incapacitate people. If you click on someone with an empty hand while on Disarm, you'll have a chance of making them drop the item in their hands, or push them over. Since being pushed over puts you on the ground, unable to fight back, this is an extremely useful intent for a fight. It's random if you'll manage to do either action, though, so be careful. It's also important to note that these actions only work if you're clicking on the target with an empty hand, just as with all intents.
intent is used to nonlethally disarm and incapacitate people. If you click on someone with an empty hand while on Disarm, you'll have a chance of making them drop the item in their hands, or push them over. Since being pushed over puts you on the ground, unable to fight back, this is an extremely useful intent for a fight. It's random if you'll manage to do either action, though, so be careful. It's also important to note that these actions only work if you're clicking on the target with an empty hand, just as with all intents.
The Grab ![]() intent allows you to, as it says, grab people. Grabbing someone with Grab intent works differently from control-clicking - if you click on someone with an empty hand, you'll have a passive grab. Clicking once more upgrades to an aggressive grab. Once you have an aggressive grab, you can either throw the person (by enabling throwing, then clicking somewhere) or begin to choke them (you'll have to click on them twice more and wait for the progress bars to finish without being interrupted).
intent allows you to, as it says, grab people. Grabbing someone with Grab intent works differently from control-clicking - if you click on someone with an empty hand, you'll have a passive grab. Clicking once more upgrades to an aggressive grab. Once you have an aggressive grab, you can either throw the person (by enabling throwing, then clicking somewhere) or begin to choke them (you'll have to click on them twice more and wait for the progress bars to finish without being interrupted).
The Harm ![]() intent does more damage than any other intent. Useful if someone is already on the ground.
intent does more damage than any other intent. Useful if someone is already on the ground.
Damage
There are a few different damage types in SS13. If you take enough damage, you'll fall unconscious into critical condition, better known as Crit. If left untreated in this state, you'll slowly suffocate until you die.
Brute damage is received from physical attacks - punches, kicks, toolboxes, hatchets - if someone is hitting you over the head with it, it does Brute damage.
Burn damage is received from fire or exposure to the vacuum of space.
Toxin damage is received from breathing in poison gases, attacks from enemies like giant spiders, ingesting poison, drinking too much booze, or generally having any harmful chemical in your blood.
Oxygen damage is received from being unable to breathe, or while in critical condition. It goes down over time by itself if you're not in crit.
Brain damage is rarer than the other types - the most common causes of brain damage are being cloned or annoying an admin. Those suffering from brain damage have to take a chemical to cure their condition.
Brute and Burn damage are applied to specific limbs - if you get smacked in the head with a toolbox a few times, you'll have to apply medicine to that area. (Some chemicals are injected and will heal any damage anywhere on your body.) If you take enough damage to one limb, you can be dismembered. You can have a Roboticist make some artificial limbs for you, but it's usually smart to avoid being cut up.
Combat
Combat in SS13 is very heavily focused on who falls over first. If you're prone, you've already lost, unless your opponent is bad or gets distracted. This means items like banana peels or tazers are extremely useful.
If you get into a fight, consider your options - it may be best to try and simply run away. If you think you can disarm your opponent, you could turn the tables by taking their weapon. Combat in SS13 is fast paced and revolves around a lot of back and forth swipes, almost like a strange joust between 2D spacemen.
Getting better at combat in SS13 requires practice - there's only so much you can be taught. The rest is learning how to create and take advantage of opportunities. Hopefully, you won't have to get into many fights as you start out.
Ghosts
If you end up dying, don't worry, there's a few ways to go from there.
If you try to move, you'll ghost out of your corpse. This is essentially spectator mode - you can communicate with other dead players (and talking about the round out of character is okay in this chat) by talking normally and are able to fly around the entire map. (Note that while it's okay to talk about the round in deadchat, if you're revived, you cannot use any information gained while dead. Anything you saw while alive is fair game.)
If you die, you can be cloned, revived via defibrillator, turned into a podperson, have your brain removed and put into a cyborg, or more. There are ghost roles that can be played by dead players - some areas have objects that, when clicked on as a ghost, will spawn you as a new character. (You're a new character, so don't use any information from your past life.) There may even be alerts that pop up while you're dead, asking if you'd like to take control of a xenomorph, a morph, or almost anything else. These are often provided by admins, but can occasionally happen via random event. Please note that if you take on a ghost role you CANNOT be cloned or return to your original body!
Playing the Game
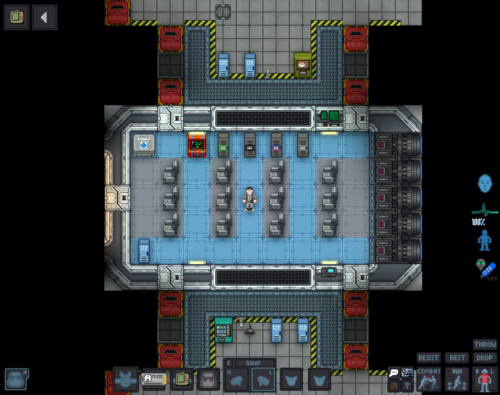
 |
C-05-MO, the AI says: "Hello! The automatic diagnostic and announcement system welcomes you to Space Station 13. Remember: Have a secure day." |
Now that we've gone over the interface and some more important game concepts, let's jump into the game. If you join a game in progress, you'll spawn on the arrival shuttle. (You'll start buckled onto a chair as the shuttle docks with the station - press the Resist button on the HUD or the picture of the chair to unbuckle yourself). Otherwise, you'll be spawned in a random, public area of the station.
/tg/station has multiple maps that the server will occasionally change to. The "standard" station layout is Box Station, but the game can also take place on Meta Station, Pubby Station, Delta Station, or Omega Station. You can visit the individual wiki pages to see the layout of a specific map.
Each station has a unique layout, so you'll likely want to use these maps to get your bearings.
- "BoxStation" Click here for a map of BoxStation. Visit the wiki page for BoxStation for more details.
- "MetaStation" Click here for a map of MetaStation. Visit the wiki page for MetaStation for more details.
- "PubbyStation" Click here for a map of PubbyStation. Visit the wiki page for * PubbyStation for more details.
- "DeltaStation" Click here for a map of DeltaStation. Visit the wiki page for * DeltaStation for more details.
- "OmegaStation" Click here for a map of OmegaStation. Visit the wiki page for OmegaStation for more details.
Since you've chosen Assistant as your role, you'll have no responsibilities. This means you can safely attempt to get your bearings without fear of someone telling you that you need to be doing something. This guide will list a few tasks for you to perform so you can put the concepts discussed above into practice. It might be awkward at first, but it doesn't take much time to get to grips with how to control your character.
What to do if There's a Breach
If you hear the telltale sound of air being sucked out of a room or see a hole in the station, something's gone wrong and caused a breach. It's wise to avoid being exposed to the vacuum of space for too long, but if you need to pass by, you can put internals on.
When you spawn, inside your backpack is an emergency kit with a small tank of O2, a breath mask, and an epipen to stabilize someone who's in crit.
- Step 1
- Using an empty hand, click on your backpack, then click + drag the box inside to your character's sprite. This will open the box.
- Step 2
- Take the breath mask and put it on your mask
 slot (press the equipment
slot (press the equipment  icon to see it).
icon to see it). - Step 3
- Take the O2 tank and put it in one of your pockets. This leaves your hands free for other tasks.
- Step 4
- Press the internals
 icon to turn on your air supply.
icon to turn on your air supply.
This will keep you breathing clean air - make sure to avoid exposure to a vacuum for too long, and watch your air tank's supply in the Status bar!
|
File:Nuvola apps important.svg2. Hazards:
|
What Jobs to Take After Your First Round
- Though many say that Assistant is the best starting role, the lack of a focused objective can make learning the game difficult. Many people also will dismiss any Assistant as a "greytider" or something similar. You might be better off trying a role that isn't critical to the game, but still has a job to do, such as Chef, Cargo Technician, or Janitor.
- After you've gotten used to the controls and general idea, you might want to move to a role such as Medical Doctor, Scientist, or Station Engineer - these jobs require a slight amount of skill with the controls, and have more depth to them than some of the general service roles.
- Don't play security roles like the Security Officer or Warden until you're proficient with the controls and know enough about the game to treat people fairly. It's very easy to play security poorly, and letting the power get to your head is a bad idea.
- You'll want to avoid round critical roles such as Captain, AI, or any heads of staff until you're well versed in the game and know what's going on. If, by some coincidence, you end up being one of these roles and you aren't prepared, just ahelp explaining the situation - we'd all much rather someone admits they aren't ready for a role than to do a bad job, or even worse, silently disconnect, messing up the round even more.

